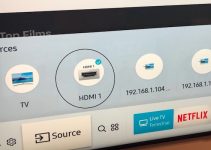Like most Xfinity remotes, the Xfinity XR15 Remote setup is a super easy process that will only take a few minutes. The Xfinity XR15 comes with the same functions as other Xfinity remotes. This means it allows you to take control of your TV using voice commands.
With the Xfinity XR15, you can easily change channels, get recommendations, search for shows, and more. This Xfinity XR15 guide discusses how to pair your remote to your TV as well as how to use the button functions to get the best TV experience.
Xfinity XR15 Remote Setup Guide

How to Set Xfinity XR15 Remote To Your TV
To pair the Xfinity XR15 remote to your TV without the remote code lookup tool, follow the steps the below
- Turn on the TV
- Change the TV input to the input connected to the Xfinity TV Box
- Press and hold the Xfinity and info buttons together for at least five seconds or until the status LED at the top the remote turns green.
- Enter the three-digit or five-digit pairing code that is displayed on the screen.
- Your Xfinity XR15 remote will be paired to your TV
- Once paired successfully, follow the instructions on the screen to set up power, volume, and input control for your TV
- If you can’t find the instructions, simply aim the remote at the TV and press the Power button
- If the TV turns off, turn the TV back on and verify that the Volume and Mute buttons work.
- If the TV doesn’t turn off, repeat this process with the next TV manufacturer’s device codes. Keep trying until you find a code that works for TV
How to Factory Reset Your Xfinity XR15 Remote
- If you’re still having issues, then you might want to perform a factory reset
- At the same time, press and hold the A button (triangle) and the D button (diamond) until the status light on the remote changes from red to green. This should take about five seconds.
- Press 9-8-1 on your remote to factory reset your TV. When done, you can retry the pairing process.
XR15 Button Functions
- Power: Consolidated All Power and TV Power Functionality
- When the Voice Remote is programmed with a valid TV code, the Power button turns the TV on or off.
- Turns on/off both the TV and TV Box/streaming TV Box. Certain versions of the Voice Remote can also be programmed to control the power on an audio device.
- The X1 TV Box is designed to remain on at all times and will not turn off when this button is pushed.
- Status LED: Indicates different status conditions.
- VOL: When the Voice Remote is programmed with a valid TV or AV receiver code, the VOL+ and VOL- buttons increase or decrease the volume.
- CH: Use CH+ or CH- to select the next channel.
- Mute: Turns sound off or on.
- Play/Pause: Play or pause live TV, Xfinity On Demand or DVR content.
- FF: Fast forward Xfinity On Demand or DVR content.
- Rew: Rewind Xfinity On Demand or DVR content.
- Exit: Exit on-screen guides; stop and exit Xfinity On Demand and DVR content. When replaying moments from a live TV program, press Exit to return to the “Live” point.
- Record (red dot): Records the current program.
- xfinity: Displays the main menu of the guide, providing access to all guide features, including DVR and Xfinity On Demand. Guide: Displays TV listings. When viewing the guide, press the Guide button to filter the guide by: All Channels, Free-to-Me, Favorites, HD, Movies, Sports, Kids and Trending.
- OK is no longer displayed. The center button of the directional pad should be used for the function. Select a highlighted item within an on-screen menu.
- Arrows: Arrow keys help to navigate through on-screen menus.
- The right arrow pulls up the Mini Guide to display what’s on the current channel at that time. Press it again to preview up to 14 days ahead.
- The down arrow accesses on-screen playback controls while watching any video.
- Back Arrow: On other remotes, this is the “Last” button: Returns to the previous channel or guide screen. Press Back Arrow when watching full-screen programming to see the last nine channels, DVR programs, or Xfinity On Demand programs watched.
- i (Info): Displays detailed program information.
- Page Up and Page Down:
- Jump several rows up or down in the guide and in other menu pages.
- Skip 10 minutes forward or back while watching Xfinity On Demand.
- Skip five minutes forward or back while watching any live TV or DVR recording.
- Microphone: Activates voice control.
- TV Input: Selects available inputs.
- A (Triangle): Press the A button to view the Help menu.
- B: Press the B button to go directly to the Accessibility Settings screen.
- C (Circle): Press the C button to launch the Sports app and see scores, even while watching TV.
- D (Diamond): Use the D button to delete a single DVR recording or multiple recordings within a folder.
- Numeric Keypad: Use the alphanumeric keypad to directly tune a channel (e.g., 010 or 818) or use the predictive search feature to search by keywords, such as channel name or actor (e.g., search for NBC by pressing 6-2-2)
- There is no Setup button. It has been removed in favor of automatic RF pairing with the TV Box/streaming TV Box. You can continue to pair the Voice Remote with the TV Box/streaming TV Box or programs for control of the TV or AV receiver.
Wrapping Up
This Xfinity XR15 Remote Setup Guide won’t only teach you how to setup your remote but also how the remote functions. Note that when setting up the Xfinity XR15 Remote Setup Guide, you might receive a five-digit or three-digit code depending on the setup process you follow. If you don’t receive the code, then you might want to contact Xfinity for support.