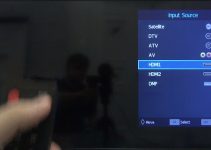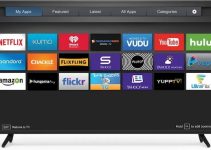You won’t always need the Voice Remote when setting up your Chromecast with Google TV or other devices. You can use your mobile device to complete the setup process though having the remote handy will save you a lot of time.

How to Setup Chromecast without Remote
What You Need
- A Chromecast with Google TV
- A display device with an HDMI input
- A Google Account
- A secure connection – A wireless network is recommended. If you want to use a wireless network, make sure you have the wireless network password handy.
- A mobile phone or table to download the Google Home app.
- To use the Google Home app, your phone or tablet must meet the minimum Operating System (OS) requirements.
- It must have the latest version of the Google app on Android or iOS
- It must support a 5 GHz connection to set up Chromecast on a 5 GHz connection. note that a WPA2 Enterprise
How to Set up your Chromecast
- Power on your TV
- Plug your Chromecast into an available HDMI input on your TV or any display device you want
- Plug on end of the power adapter cable into your Chromecast and the other end into an open outlet.
- Next, plug your Chromecast into an available HDMI input on your TV or another display device
- Switch your TV to the HDMI input your Chromecast is plugged in. Wait a while for the remote to pair. In most cases, the remote should pair automatically, however, if the screen shows “Start pairing,” press and hold the “Back” and “Home” buttons on the remote until the light on the remote starts to pulse.
- Select the language you want to use.
- The TV screen will display the instruction to set up with Google Home app.
Set up Google Home
When the TV screen displays the instructions to set up with Google Home app
- Open the Home app on your phone.
- If you’re new to the Home app, tap Get Started > the Google Account you want to use with Chromecast > Ok > the home you want use > Next.
- You might be prompted to allow the Google Home app to find and connect to devices on your local network. If you don’t get a prompt;
- Open your iPhone or iPad’s Settings app
- Tap Bluetooth > turn on Bluetooth
- Go back to the ‘Settings’ main page.
- Tap Privacy > Local Network > turn on Google Home app
- Go back to the Google Home app
- Tap Set up Chromecast > the home you want use > Next > wait for the app to find your Chromecast
- If you can’t find “Set up Chromecast,” in the top left corner, tap Add + > Set up device > New Device > the home you want to use > Next
- Give the Home app permission to use your phone’s camera to scan the QR code on the TV screen > scan the QR code > then wait for your Chromecast to connect. You can also enter the setup code manually in the Home app instead of scanning the QR code.
- The Home app will take your through a series of setup steps requesting that you accept the Terms of Service and choose your preferred settings.
- The Home Screen will show ‘Set up here is finished’, then you can continue with the TV and remote.
- If the TV prompts you to set the remote, you can skip setting up your remote by clicking Not now. You can set it up later in the settings.
Troubleshoot setup
Chromecast, Chromecast Audio and Chromecast Ultra
Reboot your Chromecast device
From the Google Home app
Android
- Ensure that your mobile device or tablet is linked to the same account as your Chromecast
- Open the Google Home app
- Touch and hold your device’s file
- At the top right corner, tap Settings > More Settings > Reboot
From the power source
- Unplug the power cable from the Chromecast device
- Wait for up for 1 minute
- Plug the power cable back in
- Check it it works. Note unplugging the Chromecast from the TV’s HDMI port does not reboot the device. To reboot, you must disconnect from the power source.
Chromecast with Google TV
From Google TV
- Using your Chromecast Voice Remote in teh upper right of your TV screen, select your profile > Settings
- Select System > Restart > Restart
From the Power Source
- Unplug the power cable from Chromecast with Google TV
- Leave it unplugged for one minute
- Insert the cable back into Chromecast with Google TV
Factory Reset Your Chromecast
A factory reset will reset the Chromecast device to its default factory. This action will clear your data and can’t be undone.
From the Chromecast device
- While the Chromecast is plugged into the TV and p0owered, press then hold the button the back of the Chromecast. The LED should blink yellow.
- Keep your finger pressed on the button till the LED light turns solid white, release the button, and the Chromecast should then reset.
Chromecast (2nd gen), Chromecast (3rd gen), or Chromecast Ultra
From the Google Home app
You will need access to the network your Chromecast was set up on to use this option. If you do, then follow the steps below
- Open the Google Home app
- Touch and hold your device’s tile
- At the top right, tap Settings > More : > Factory > Factory reset
From the Chromecast device
While the Chromecast is plugged into the TV, hold down the button on the side of the Chromecast. The LED should begin to blink orange. When the LED light turns solid white, release the button and the Chromecast should then restart.
Chromecast (1st Gen)
From the Google Home app
- You will need access to the network your Chromecast was set up on to use this option. If you do, then follow the steps below
- Open the Google Home app
- Touch and hold your device’s tile
- At the top right, tap Settings > More : > Factory > Factory reset
From the Chromecast device
While the Chromecast is plugged into the TV, hold down the button on the side of the Chromecast for about 25 seconds or until the solid LED light flashes red.
When the LED light turns solid white and the TV goes blank, release the button and the Chromecast should then restart.