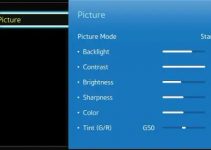Considering that Vizio TVs are one of the smartest and most innovative in the market, you don’t want to render them useless because you lost or damaged the original remote controller. Accidents happen – and TV remote devices get lost, damaged, or even stolen – but insofar you still got your TV set, you can still operate to the fullest it without the original remote.
Changing the input on your Vizio TV without a remote can be done in a number of ways. We will consider using the physical input button on the TV, your smartphone as digital remote control, and a universal remote device among other techniques.

How to change the input on Vizio TV without remote
Sometimes you just have to get creative by reviewing your product manual or going online to determine how to operate your TV without remote. So let’s dig into operating your set without its remote.
1. Access the input button on your TV
With the physical input button on your Vizio TV, you can do a lot of things in the absence of the original device. Depending on the model of your Vizio TV, the input button can be located anywhere on the set – at the front, at the side, and at its back. Sometimes, the input button may be a dedicated button whereby it is marked “input”, and at other times it is not available on the TV apart from the power button.
It must be noted that where the input button is not available on your TV, the power button will double as the input button. After switching on the set by pressing the power button, you must press the power button again the second time to enter into input mode. With your OSD options displayed on the screen, you can use the channel up/down and volume up/down as well as the OK buttons to navigate your TV – without the remote controller.
2. Use IR-Blaster on your smartphone
Your smartphone can be used as a digital remote control for operating your Vizio TV if it comes with infrared or IR-Blaster. Not every smartphone comes with IR-Blaster, but you can only use the one with the technology to operate your TV as a remote. Your TV set can interact with any device that has infrared because the TV comes with one too – it can be downloaded to an applicable phone.
Using the IR-Blaster on your smartphone, your phone becomes the remote control for operating your TV. You can then access the input functions for whatever purposes you have in mind. To get started, check the manual of your phone or online to determine if it has inbuilt infrared, before going on to download if it doesn’t. Depending on your smartphone and the IR-Blaster you downloaded, sometimes you might also have to download a remote control app to navigate your TV better.
3. Install a remote app on your smartphone
Install a remote control app on your smartphone. Every smart TV has an applicable remote control app that can be downloaded for operating the set in the absence of the original remote. Whether you are using an Android smartphone or iPhone, download the remote app applicable to your TV brand – and then install and launch the app. This is necessary for connecting the app to the TV.
To connect app and TV, simply search for your TV on your app – using the same Wifi network for both smartphone and TV to access the internet. When you have your TV listed on the app, connect with it – you may have a 4-digit code displayed on your TV screen – input this code into the app and your app and TV will be fully linked. With this done, you can begin to use your smartphone as a remote controller for your TV and to access the input functions with ease.
4. Program a universal remote device
Since our worry here is that you lost or damaged your original Vizio TV remote controller, you can still access the input functions of your TV using a universal remote device. You can get a universal remote on eBay or Amazon or your local electronics shop. To connect your alternative remote with your TV, enter the unique code of your TV on the remote and you can begin to use it to operate the set.
You can obtain the code to your TV from the product manual or online. Every TV brand and model has its unique code – once entered into the universal remote controller, it will respond to input commands from the remote.
5. USB keyboard and mouse
If you are not comfortable with the techniques listed earlier, you can still change the input source of your Vizio TV using USB keyboard or mouse. Insert the USB keyboard or mouse into the USB port on your TV and then use the arrow buttons on the keyboard or your mouse to navigate around the menu options on the screen.
You can enter the OSD and access other functions loaded under the input option. You can’t use both keyboard and mouse at the same time, it is either a USB keyboard or a USB mouse.
Conclusion
All the DIY techniques demonstrated in this guide have worked extensively for all smart Vizio TV users – and they are sure to work for you. You only need to try the one that meets your needs or preferences to get it working for you. If all of the methods do not work, you may troubleshoot the problem or go to online forums to ask questions; and you may also leave a comment in the opinion section below to obtain answers to your concerns.
So there you have how to change input on Vizio TV without remote. You can use your TV input button at the front, side, or back of the set to change input functions; you can use a smartphone with IR-Blaster; use a smartphone with TV remote control app installed; acquire a universal remote control device; or simply use a USB keyboard or mouse to navigate input functions on your smart Vizio TV.