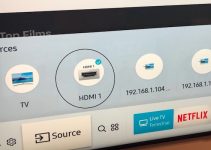To set your Chromecast Ultra or Chromecast with Google TV, you will need an internet connection. This can be through Wi-Fi. However, if you don’t want to use Wi-Fi in the setup process, then you will have to go for a wired connection using the Ethernet Adapter.

The Ethernet adapter for Chromecast allows you to connect your device directly to your router through your wired internet connection.
How to Setup Chromecast without WiFi
To set up your Ethernet Adapter for Chromecast, you’ll need
- A compatible Chromecast device and a display with an available HDMI port
- A mobile device
- An Ethernet cable connected to an internet router
- A source of AC power
- A Chromecast Ethernet Adapter
How to Set Up Your Ethernet Adapter
To attach your Ethernet Adapter, follow these steps;
- Plug your Chromecast into an available HDMI slot on your display. Then, plug the Ethernet Adapter’s cable-end into the micro-USB port of your Chromecast device. Note: The Ethernet Adapter provides both power and internet connectivity to your Chromecast device
- Connect the Ethernet cable to the Ethernet Adapter. When doing this, make sure the other end of your Ethernet cable is connected to a functioning router that has internet connectivity. The Ethernet Adapter won’t be able to provide internet access to your Chromecast until it is connected to a working router with internet access.
- Plug the Ethernet Adapter into the AC power source. Keep it as close as possible to the display to which you plan to connect your Chromecast.
- On the device you wish to set up your Chromecast with, open the Google Home app and follow the set up instructions.
- If you’re going to set up Chromecast using an Ethernet Adapter, you will be restricted to only an Android or iOS device. Google allows users to set up Chromecast using the Google Home app on Windows. If you want to do this, you would have to use Wi-Fi or hardwired.
Things to Note
- The Ethernet Adapter is designed to work only with Chromecast devices. Use with other devices may damage the device your router, and/or Ethernet Adapter.
- Watch out if the Ethernet Adapter gets hot. It’s normal for the Adapter to get warm, however, when it gets hot, disconnect its cable-end from your Chromecast and let the Ethernet Adapter cool before unplugging the Ethernet cable from the wall. You can let it cool for a moment before resuming operation.
- Avoid exposing the Ethernet Adapter to water or extreme conditions (heat, cold, dust, moisture), as doing so could cause the Ethernet Adapter to malfunction or cease to work when exposed to such elements.
- The Ethernet Adapter comes with a warranty, however, disassembling or repairing your Ethernet Adapter yourself will void the limited warranty. It could also cause you harm or hamper your display, router, the Ethernet Adapter, and/.or your Chromecast.
Problems Casting Content Using Ethernet Adapter?
If you’re having problems casting content using Ethernet Adapter, first make sure that your Chrome cast is working correctly. Then try the steps below
- Reboot your Chromecast by unplugging it from the power source. Wait for a minute then plug the power cord back in.
- Reboot the router by unplugging it from the power source. Wait for a minute then plug the power cord back in.
- Ensure your mobile device or laptop is connected to the same Wi-Fi network as the Chromecast
- Try to cast using another device or laptop
- Close and reopen the app you’re casting from.
If the problem persists after trying these steps, then you should check the Ethernet Adapter
- Unplug the Ethernet cable from the Ethernet Adapter. Wait for a minute then plug it back in.
- Ensure the Ethernet cable is plugged into a LAN port on your Wi-Fi router
- Ensure all the connection points are securely plugged in.
How to Set up your Chromecast
- Power on your TV
- Plug your Chromecast into an available HDMI input on your TV or any display device you want
- Plug on end of the power adapter cable into your Chromecast and the other end into an open outlet.
- Next, plug your Chromecast into an available HDMI input on your TV or other display device
- Switch your TV to the HDMI input your Chromecast is plugged in. Wait a while for the remote to pair. In most cases, the remote should pair automatically, however, if the screen shows “Start pairing,” press and hold the “Back” and “Home” buttons on the remote until the light on the remote starts to pulse.
- Select the language you want to use.
- The TV screen will display the instruction to set up with Google Home app.
Set up Google Home
When the TV screen displays the instructions to set up with Google Home app.
- Open the Home app on your phone
- If you’re new to the Home app, tap Get Started > the Google Account you want to use with Chromecast > Ok > the home you want use > Next.
- You might be prompted to allow the Google Home app to find and connect to devices on your local network. If you don’t get a prompt;
- Open your iPhone or iPad’s Settings app
- Tap Bluetooth > turn on Bluetooth
- Go back to the ‘Settings’ main page.
- Tap Privacy > Local Network > turn on Google Home app
- Go back to the Google Home app
- Tap Set up Chromecast > the home you want use > Next > wait for the app to find your Chromecast
- If you can’t find “Set up Chromecast,” in the top left corner, tap Add + > Set up device > New Device > the home you want to use > Next
- Give the Home app permission to use your phone’s camera to scan the QR code on the TV screen > scan the QR code > then wait for your Chromecast to connect. You can also enter the setup code manually in the Home app instead of scanning the QR code.
- The Home app will take your through a series of setup steps requesting that you accept the Terms of Service and choose your preferred settings.
- The Home Screen will show ‘Set up here is finished’, then you can continue with the TV and remote.
- If the TV prompts you to set the remote, you can skip setting up your remote by clicking Not now. You can set it up later in the settings.