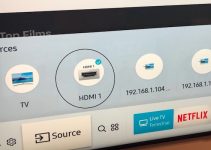It’s not unheard of that people lost their TV remote controller. That may hinder operating certain features in the TV set, but it doesn’t have to be when you can get around the problem.
The best of your smart TV will be accessible when it is connected to the internet via Wifi – but how do you enjoy all your TV has to offer without a remote and Wifi connection? In this guide, we will teach you how to connect Vizio TV to Wifi without remote.
It is possible that your TV remote controller got lost, stolen, or damaged; but that’s not the end of smart TV entertainment in the home. There are alternative ways to link your TV to the internet without necessarily hiring a technician, and we are here to teach you different ways to connect your TV without paying anyone to assist. So let’s dig in to reveal how TVs can be internet-connected without an enabling remote device.

How to connect Vizio TV to Wifi without remote
1. Reset the TV to factory settings
The first step to take in connecting your TV to a Wifi network without a remote controller is to reset it to default factory setting. This is to clear any impeding configurations and to make your TV accessible to local networks. To do this, you will have to use the inbuilt manual buttons on your TV set. With your TV powered on, press the Volume Down button with the Input button simultaneously for about 5 seconds.
While holding down the volume down and input buttons, you will be prompted leave the volume button and hold on to the input button. After some time, the TV will initiate the reset function and it will be completed in no time, making it possible for you to advance to the next stage of linking the TV to a local internet network without a remote device.
2. Use a keyboard or mouse
With your Vizio TV fully reset to default factory setting, you can plug a USB keyboard or mouse into the USB port at the back or side of the set. A wired keyboard/mouse or wireless devices would work for this purpose – if you have a dongle available in the case of a wireless mouse/keyboard.
If you are using a mouse, you can easily move the cursor across the TV screen to navigate to other setup options. But if you are using a keyboard, you will be able to use the four arrow buttons to navigate and the Enter button to hit on an icon. With either keyboard or mouse connected, go to the Menu on the TV and navigate to Network from where you move on to Wireless Access Points; enter the password of your router Wifi network.
With the SSID and password inputted, your Vizio TV will connect to the router’s internet connection and you can enjoy a wider bundle of digital services on your set. But if you don’t want to use mouse/keyboard to set up your TV for the internet, you can try the next option.
3. Connect your ethernet cable to the TV
If your Vizio TV model has an ethernet port, you can input the ethernet cable from your router Wifi into it to connect the TV to the local area network (LAN). The TV ethernet port will be at the back of the set – and you must connect one end of the LAN cable into the port and the other end to the router.
When this is done, switch off your Vizio TV for about 60 seconds and then switch it on again; this will enable the TV to detect the LAN network and connect to the internet without requiring SSID or password details. If this method does not work for you, there is yet another technique that you might find suitable.
4. Install SmartCast app on your smartphone
The SmartCast app is notably suitable for operating Vizio TV models. It can be used to connect your Vizio TV to the internet as a remote control for operating the set. Whether you use an iPhone or Android device, download the SmartCast app to your smartphone and get it installed. But to use it, you might have to register by creating an account on the app – even though you can choose to use it as a guest.
With the app launched, tap on Select Device and the app will scan for a device that can be linked to. If your Vizio TV is configured to connect to the internet already, tap on Add Device and choose your TV from the options displayed on the mobile app. If the TV is not set up for the internet, navigate to Setup New Device and follow the prompts to complete the process. If it was already set up, enter the 4-digit PIN that will show up on your TV screen into the app and your smartphone will be connected to your Vizio TV for internet and remote operations.
5. Utilize the IR Blaster technique
Since the Vizio TV comes with an infrared technology that enables it to sense devices with infrared functions, you can connect your TV to a Wifi network using a smartphone that has infrared. Now download any top-rated Vizio TV remote app and install it on your smartphone – to do this, your smartphone and Vizio TV must be on the same router Wifi network.
After launching the app, search for your TV model and link the two using the code sent to your mobile. Then go ahead to link the TV and Wifi network using the Menu option on your app’s interface. Voila! Your Vizio TV is connected to a Wifi using the IR Blaster method, and you can now watch internet shows and use internet-based apps on your set.
Conclusion
In this tutorial, we have highlighted how to connect Vizio TV to Wifi without remote – and we explored 4-5 methods for getting this done with ease. In the near future, you might consider getting a universal remote controller that can be programmed to operate your TV in case it disconnects from the LAN for any reason.