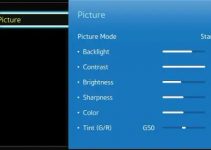Smart TVs aren’t so smart without internet connection – and there’s no way you can enjoy the best of your Samsung TV if it is not connected to Wifi. But there is little your TV can do if you have lost or damaged the remote controller. We will reveal how to connect Samsung TV to Wifi without remote using various techniques in this comprehensive guide.
When a smart TV such as Samsung is connected to the internet via Wifi, you can search for online information, download apps, stream your favorite shows, play online games, and enjoy internet-based services such as Hulu and Netflix among others.
You can enjoy all these whether you have a remote controller or not – but we will focus on how to get your TV set connected online without a remote device so you can be in control of your TV entertainment.
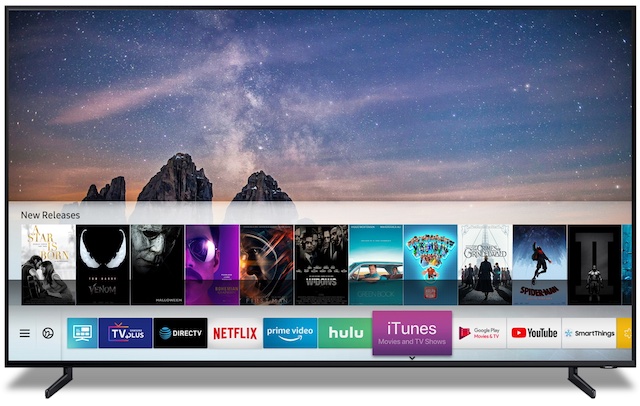
How to Connect a Samsung TV to Wifi without Remote
1. Download the SmartThings app to your smartphone
You must download SmartThings app to your Android or iPhone smartphone. There are other notable apps that work, but SmartThings app appears to be suitably qualified for Samsung TV. Sign up on the app by creating an account, then go to Devices to search for your TV model and link to it while the TV is powered on. If you can’t find your TV, tap on Add Devices within the app, and your TV should show up.
When the Samsung TV is effectively added to the mobile app, tap on Remote to be able to connect it to the internet and to use it as a remote control. With this done, you need to connect the app to your home’s local area network (LAN) by inputtig the router’s SSID and password details through the Menu icon. When done, tap on Done and OK and your Samsung TV will have been connected to the Wifi to use internet services without any remote.
However, you must ensure that your smartphone and TV use the same Wifi network for this to work.
2. Connect a USB keyboard or mouse to your TV
Your Samsung TV has a USB port – depending on its model – at its back and you can use it to connect to any USB device such as keyboard and mouse. You can also use a wireless keyboard or mouse so far you can use a dongle for the TV to detect them. Plug in either your USB keyboard or mouse into the USB port at the back of the TV and the TV will automatically install their drivers.
When this is done, you will see that you can navigate the Settings on your TV screen using the arrow buttons on your keyboard or the cursor of your mouse. Navigate to Input and then tap on Live TV, select Recommended under Channel and click on Configure Channel. Choose Router SSID and input the Router’s name and password details. You will find that your Samsung TV is able to use internet services if this is done correctly.
3. Connect an ethernet cable to your TV
Another option to connect your Samsung TV to a Wifi network is through the router’s cable. Depending on the model of your TV, there should be an ethernet port at the back of the set. Plug in one end of the ethernet cable into the port behind the TV and the other end to the router. The TV will not request for router’s name or password since you are linking directly with a cable from the LAN.
You will now be able to use your Samsung TV for internet entertaining – with your smartphone’s SmartThings app as the remote controller. It is best for your smartphone and TV to be on the same Wifi network for quality results.
4. Use a universal remote control
Since the assumption is that you lost or damaged your original Samsung TV remote device, what stops you from using a universal remote? More so, it is advisable that even with remoteless navigation and Wifi connection of your TV, you get a replacement remote device in the near future since your TV can disconnect from the Wifi network anytime. It’s much easier and convenient to operate your Samsung smart TV using a remote than through keyboard arrow buttons or a mouse – both of which demand close proximity to the TV to use.
A universal remote can be programmed to work with your smart TV using specialized codes unique to your TV model. Once you acquire the universal, check online or on its manual to see the special codes for your TV model and enter it into space provided to connect your TV. Once done, you can use your remote to reconnect to Wifi if the TV disconnects from it in the future, and you can navigate your set’s digital offerings better with the remote device.
Why is your Samsung TV not connecting to Wifi?
If you find that your Samsung TV is not connecting to the Wifi network despite all you’ve done, you should troubleshoot the following factors:
- Check the DNS settings on the TV to be sure it is not conflicting with the router during internet connection.
- Check your smart TV to be certain its firmware is not outdated. If your firmware is outdated, most of its features will not work properly – including Wifi connection.
- Change in ISP. If the ISP of the router’s Wifi is changed by the internet provider, it will affect the ability of your TV to remain connected to the internet. Consult the internet provider for help.
- Technical glitch. If your smart TV experiences a technical glitch, the bug may corrupt the stored settings and you have to reconfigure your connection settings all over again.
- If you’re not sure of what the problem is – then restart the TV, reboot the internet, restart the Wifi’s router, switch internet provider, and call a technician as a last resort.
Conclusion
There you have how to connect Samsung TV to Wifi without a remote. Given the alternative approaches outlined in this tutorial, you can connect your TV to the internet without a remote device via USB keyboard/mouse, ethernet cables, and smartphone apps among others.