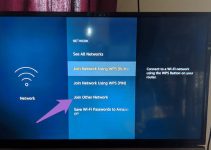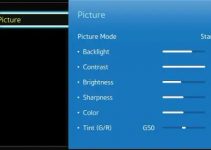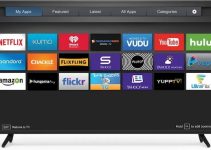Google Home is needed to set up Chromecast especially if you want to gain access to all its features. However, this doesn’t make it a necessity. Below, we have provided the steps to set up Chromecast without Google Home.

How to Setup Chromecast without Google Home
To get started, you will need:
- A Chromecast with Google TV and Chromecast Voice Remote
- A display device with an HDMI input
- A Google Account
- A secure connection – A wireless network is recommended. If you want to use a wireless network, make sure you have the wireless network password handy.
How to Set up your Chromecast and Voice Remote
- Power on your TV
- Plug your Chromecast into an available HDMI input on your TV or any display device you want
- Plug on end of the power adapter cable into your Chromecast and the other end into an open outlet.
- Next, plug your Chromecast into an available HDMI input on your TV or other display device
- Switch your TV to the HDMI input your Chromecast is plugged in. Wait a while for the remote to pair. In most cases, the remote should pair automatically, however, if the screen shows “Start pairing,” press and hold the “Back” and “Home” buttons on the remote until the light on the remote starts to pulse.
- Select the language you want to use.
- The TV screen will display the instruction to set up with Google Home app. However, since you won’t want to use your Google Home app, you can choose to complete the setup with the Voice Remote or select Set up on the TV instead and follow the instructions there.
Setting up the Chromecast remote
- The remote is usually automatically configured. If it’s not, then you can set up your remote to control your TV, receiver or soundbar.
- If your remote is not set up automatically, the TV screen might show “Control volume and power with your Chromecast remote’. To continue, select Set up remote.
- To configure the volume button, select the device you use to play sound > the brand of your device.
- The screen will display ‘You’ll hear music next,’ make sure your sound device’s volume is on > select Next to get the music
- When the music plays, point your Chromecast remote at the device and toggle the volume up and down
- Under ‘Do the volume buttons work?’ select Yes or No, try again. Ensure you point the remote at the device for volume buttons to work. Note that for some models, the remote can’t control volume on your device.
- To configure the power button, press the power button on the remote to turn off the TV > wait for about 8 seconds > turn the TV back on.
- Under ‘Did the TV button work?’ select Yes or No, try again.
- To configure the input button on your remote, press the input button > switch through all your TV inputs.
- If the input button works, make sure to switch back to the HDMI port which your Chromecast is connected to
- Under ‘Did the input button work?’ select Yes or No, try again. Note that for some models, the remote can’t control input on your TV.
- The screen should show ‘Chromecast remote is ready’
How to Cast a Chrome tab on your TV
You can use a Chromecast device to display a Chrome tab or your device/computer screen on your TV. Most web content can be cast, but not all plugins will work.
Using Computer
To show Chrome on your TV, you will need
- A Chromecast, Chromecast with Google TV, Chromecast Ultra or TV with Chromecast built-in
- A computer and Wi-Fi network with the minimum system requirements.
- Version 72 or higher or Google Chrome
How to Cast a tab from Chrome
- On your computer, open Chrome.
- At the top right, click More and then Cast.
- Choose the Chromecast device that you want to cast from. If the Chromecast is already in use, the current content is replaced.
- To end the cast, go to the right of the address bar, click Cast and then Stop casting.
- When you cast a tab to a TV, a Display icon will appear on the tag. On the right of the address bar, next to your extensions, the Cast connection icon appears in blue. This indication that there is a Cast session that is active.
How to Cast videos & media
- On the video or media you want to cast, click
- Select your TV from the list of available devices
- The videos or images you cast will appear on your computer and TV, however, the sound will only play on your TV.
How to Cast Your Computer Screen
You can display your entire computer screen using Chrome on Mac, Windows, and Chrome OS. To play the audio on your TV, use a Windows Computer
- On your computer, open Chrome
- AT the top right, Click More and then Cast
- Click Sources
- Click Cast desktop
- Choose the Chromecast device where you want to watch the content
How to Cast music & video from your computer
- Open Chrome.
- Open the file you want to cast in a Chrome tab.
- Drag and drop the file into a Chrome tab, or use a keyboard shortcut: Windows: Ctrl + o, Mac: + o
- At the top right, click More and then Cast.
- Choose the Chromecast enabled device you want to use.
Using Android
How to Cast your entire Android screen
- Make sure your mobile phone or tablet is on the same Wi-Fi network as your Chromecast device
- Open the Google Home app.
- Touch and hold the tile of the device you want to cast your screen to.
- Tap Cast and then Cast Screen
How to Cast Videos & Media
On the video or media you’re watching, click Cast.