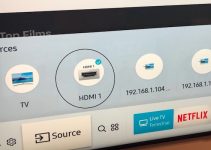A Vizio Smart TV gives you access to a bunch of TV apps including Amazon Prime, YouTube TV, Netflix, Hulu, and Spotify. Being a reliable manufacturer, you can enjoy these apps on the Vizio TV without worries. However, you might experience certain issues with the Vizio app sooner or later.
The app shutting down unexpectedly not being able to load, unable to access your account, or a black screen loading in its place are just some of the common issues that occur with these apps. If you’re experiencing such, resetting the app might be the best solution for you.
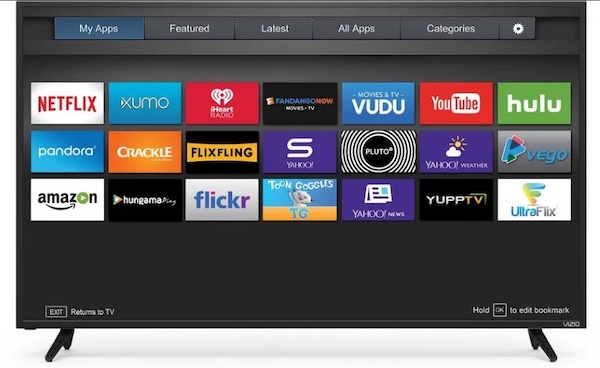
This guide will show you the steps for resetting your Vizio Smart TV app.
How to Reset Apps on Your VIZIO Smart TV
Resetting your apps on your Vizio Smart TV is an easy process that will only take a few taps of your TV remote. To do this, follow the guide below.
- Start by clicking on the Menu button on your VIZIO Smart TV remote.
- When the Menu appears, tap on the Choose System section.
- Go to Reset & Admin option.
- Tap on Soft Power Cycle.
- Once you’ve selected the Soft Power Cycle, the unit will shut down, reboot, and reset all your VIZIO Smart TV apps.
When done, your TV apps should start functioning properly. However, this doesn’t always solve the problem. In some cases, resetting one of the apps or the main app that is faulty is what is needed to solve the problem.
Using the guide below, you should be able to reset your Amazon Prime Video or Netflix App on your Vizio Tv.
How to Reset Amazon Prime Video on VIZIO Smart TV
- If the Amazon Prime Video app in your VIZIO Smart TV isn’t functioning properly, you can follow the steps below to reset Amazon Prime Video on your VIZIO Smart TV:
- You can choose to update the app before resetting it. To update the app
- Select the VIA or V button on your VIZIO Smart TV remote.
- Select the Amazon Prime Video App on your VIZIO Smart TV to update it, and press the yellow button on your remote.
- If there is an update option, click on that, however, if you don’t find one, you will have to reset it.
To reset the Amazon Prime Video
- Navigate to your VIZIO Smart TV’s Home Screen and go to Settings.
- Select the General Section and open the Applications section.
- Click on Manage Applications and scroll down to select the Amazon Prime video app.
- After that, select storage and click on Clear Data.
With the cache cleared from the Amazon Prime Video app, the app would be restored to its factory settings.
You can choose to stop here or delete the app entirely and then reinstall it.
After deleting, go to the App Store
Select Amazon Prime Video app, and click on “Ok” to install it. From there, you can also search for updates and get the apps to the latest version.
How to Reset Netflix on VIZIO Smart TV
You can follow the same process to reset the Netflix app. Before resetting it, you might want to consider updating the app or just clearing the cache to see if it works again.
To update the app
- Select the VIA or V button on your VIZIO Smart TV remote.
- Select the Netflix App on your VIZIO Smart TV to update it, and press the yellow button on your remote.
- If there is an update option, click on that, however, if you don’t find one, you will have to reset it.
To reset the Netflix
- Navigate to your VIZIO Smart TV’s Home Screen and go to Settings.
- Select the General Section and open the Applications section.
- Click on Manage Applications and scroll down to select the Netflix app.
- After that, select storage and click on Clear Data.
Once you cleared the cache, the Netflix app would be restored to its factory settings.
If this doesn’t work, you can consider deleting the app entirely and then reinstall it.
- After deleting, go to the App Store
- Select Netflix app, and click on “Ok” to install it. From there, you can also search for updates and get the apps to the latest version.
Troubleshooting Vizio TV Apps
Most times, Vizio apps not working problems is due to slow internet speed or lack of internet access. You should check the internet before resetting the apps.
To check your internet;
- Press the Menu button on the remote.
- Scroll to the Network section and press OK.
- Go to Test Connection and press OK.
The internet connection information will be displayed. When the page finish loading, look for “Download.”
If the TV can access the internet, you should be able to see the download speed in kilobytes per second. To enjoy the best viewing experience, you should have at least 1,000 Kbps when browsing through Vizio apps. Any speed lower than that will cause slow connection issues or your apps will not connect at all.
If you are using Wi-Fi to connect to the internet and you might want to try a different connection. Try connecting your TV directly to the Ethernet cable.
Pending Updates
Just like the apps on your smartphone, all the apps on your VIZIO Smart TV should be updated just as soon as the latest version hits your content or app store. This ensures that the apps remain in good functioning condition and won’t cause any problems.
However, it is possible that you’re not checking for updates or not concerned about this or maybe you’ve not be using your TV for a while.
Regardless, an outdated app could be filled with bugs and is more likely to malfunction, so you should get to updating right away. Below, you can learn how to update as well as reset the TV apps.
If you’ve reset the TV app before and it fails to work, you might want to try checking for an update. This might be the only solution to the problem.