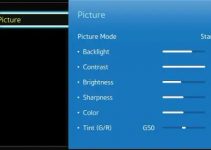Modern smart TVs are designed to connect seamlessly with most electronic devices and appliances out there – from gaming consoles, laptops, projectors, and digital cameras to satellite receivers.
Most TVs will detect the presence and connectivity of a compatible device automatically and set up for pairing, but some will only be integrated with user effort. If you want to know how to change the source on Samsung TV without a remote, this tutorial is your guide.
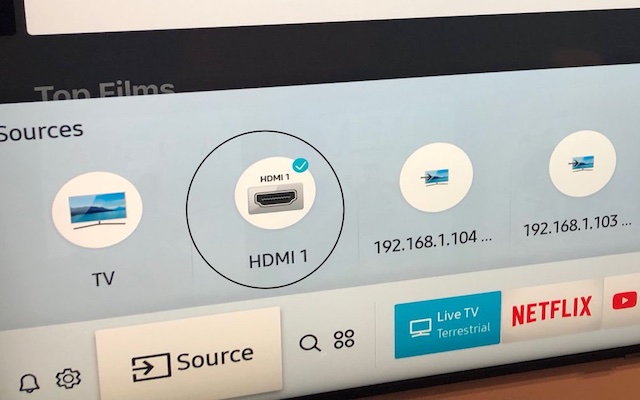
How to change the source on Samsung TV without remote
It becomes necessary to circumvent the use of the conventional remote controller if it gets lost, damaged, or stolen. You may fret initially that you won’t be able to access the full digital functions of your Samsung TV without its original remote control, but this is not true.
There are many alternative techniques for operating your smart TV to its full extent without the use of a remote. So here is how to change the source on Samsung TV without a remote.
1. Change source with joystick control
While most Samsung smart TVs come with in-built button controls, many also come with joysticks located at the bottom of the TV, next to the logo. You can change the source on your TV with either the buttons or joysticks, but let’s talk about the joysticks since many people do not know about this. You can access the source or menu button using this.
To do it, with the TV powered on and the joysticks connected, press the button on the joystick to open the TV’s menu. When you have the menu accessed, move the joystick to the left-hand side to choose the sources you want to change to, and then press the tool to see a list of available sources based on connected devices. Pick the source you desire to change to and press End on the joystick button to stay on that input source.
2. Use the source button on the TV panel
Depending on the model of your Samsung TV, you can switch the source of your TV via the in-built physical buttons on the set. The source button can be located at the bottom front of the TV, on the side, or somewhere at the back. In some models, the source button can be labeled as Input but with the same function.
After pressing the button and having the source highlighted on the screen, use the channel buttons and possibly the volume buttons to navigate to the input source you want to change to.
3. Plug in an external device
For the latest Samsung TVs, the set will identify any external device that is plugged into it and switch to that input source automatically. You do not need to manually switch sources when you plug in these devices with such TVs; for instance, if you plug in a PS4 gaming console, the TV will detect the external device and switch to the input source for the console; and if it’s a USB keyboard, the TV will detect it and change its source to that of the keyboard automatically.
You can also change the input sources on your Samsung smart TV by connecting other external devices such as Amazon firestick, MiTV box, Xbox and PS4 gaming console, USB mouse, and other third-party devices. Once your TV detects the devices, it will automatically switch sources to enable the plugged-in devices to work seamlessly; and you can then use the controls on the devices to further navigate other functions on the TV set.
4. IR-Blaster on your smartphone
Many smartphones have infrared that can communicate with your smart TV. With the infrared, your smartphone can serve as a remote controller for operating your Samsung TV. Although not all smartphones have infrared, only those that do can interact with the TV to change sources. Meanwhile, the latest smart TVs may not even require your smartphone to have infrared for control via IR-Blaster.
Whatever the case, you can use infrared technology on your smartphone to switch the sources for external devices on your TV set.
5. Use the SmartThings app for Samsung
There are many remote control apps that you can download from Google Play Store for your Android smartphone, or Apple’s App Store for your iPhone. But one of the outstanding mobile apps for operating your Samsung TV is SmartThings – you can download, install, and launch this app to make your smartphone a remote controller for operating your TV’s functions.
From the list of available devices showing up on the app, select your Samsung TV and then enter a 4-digit code that pops up on your TV screen into the app. Your TV is now linked with the SmartThings app and you can use the app via your smartphone to change settings, input sources, and other functions on your TV.
It must however be noted that when linking and operating your smartphone as a remote control for your TV, both phone and TV must be on the same Wifi network.
6. Amazon Alexa, Google Assistant, and Google Home
Any of these would work via your smartphone to convert the input sources of any smart Samsung TV. Google Assistant and Google Home can be downloaded and launched on your smartphone, and you then activate the voice commands to operate your TV.
Amazon Alexa is also a voice-activated device that must be bought to control your TV via voice inputs. As soon as these are connected properly, switching sources on your TV will be a walk in the park.
Conclusion
We have been able to highlight several DIY techniques for changing the input sources of your TV. How to change the source on Samsung TV without remote is easier and feasible with the methods revealed above. You only need to determine the exact model of your Samsung TV and also determine the best techniques from the ones listed above for changing the input source without a conventional remote controller.
And you do not need to pay any technician to do these for you. None of the techniques described here will cost you additional investment unless of course you desire to take that route. But all things being equal, you can operate your smart TV efficiently without resorting to any remote control devices as explained in this detailed guide.