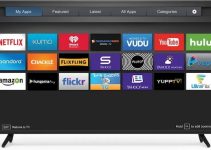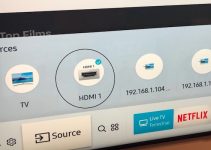Modern TVs are not called smart TVs lightly – they are really smart in every sense of the word. And Hisense TV comes with a lot of “high sense” that sets it apart from other smart TVs in terms of innovative design, operating systems, HDR10 display, digital app installations, and other complex features.
One interesting thing with the Hisense TV is that you can also operate it without its remote control – bringing us to how to get to settings on Hisense TV without remote.

How to get to settings on Hisense TV without a remote is easy and straightforward. Gone were the days when people lost sleep because they lost or damaged their TV remote controllers. Today, people whip out their smartphones or implement other techniques to operate their TVs maximally without remote devices. In this guide, we will examine how to operate your Hisense TV with no recourse to its original remote control.
Why operate a TV without a remote control?
That’s a fair question, because why would anyone skip the convenience of operating their TV with a remote control and choose to operate it without one? Well, here are possible reasons why anyone would use their TV without its remote control:
- The remote control is lost or stolen
- The remote device is broken and damaged
- The TV is not responding to the remote
- The dealer failed to pack the remote with the product
- The remote’s batteries are weak or dead
Whatever your reasons for jettisoning the remote control, you can operate your Hisense TV without it.
How to get to settings on Hisense TV without remote
1. Use the in-built buttons on the TV
Your Hisense TV comes preloaded with physical buttons which can be used to operate the audio-visual appliance. Depending on your Hisense TV model, you should have the buttons for power, settings, channel, and volume somewhere at the side of the TV or below its logo at the front. With these buttons, you can enter settings to perform other operations with ease.
When you press the settings/menu/input button on the TV, it will bring up further settings or menu that you can navigate using the channels up/down or volume up/down buttons. And with the OK button, you can store any configurations that you make on your TV set with ease.
2. Install the Hisense Remote Now app
The Hisense Remote Now smartphone app will enable you to access the settings of your Hisense TV with absolute ease. Download the app from Google Playstore and install it on your smartphone. Link the app to your TV through the pairing process; and then go to the app’s remote control interface from where you can configure preferences such as audio, pictures, and other things.
It is advisable that you use the Wi-Fi for your TV for your smartphone during the pairing and operation so that there won’t be any hiccups.
3. Install the RokuOS app
Hisense TV usually comes with two operating systems – Roku OS and Android OS. We have explained how you can get into your TV’s settings using the Google Playstore app for Android OS in the previous section; let’s examine how to control your TV now using the RokuOS app downloadable from Playstore. It must be noted that Roku app is available for Android and iOS products.
Download and install the Roku app on your smartphone. Search for Hisense Smart TV from the search bar or dropdown function of the app and then pair it with your TV. By clicking/tapping on the Remote tab at the bottom of the screen and you can begin to operate your TV with your smartphone. When you press the Power button/icon at the middle of the screen, your TV will either switch on or off and you can proceed to manage other features such as volume, channel, and menu among others.
4. Install Google Android TV Remote app
If you’re not able to locate the Hisense Remote Now app on Google Playstore or use Roku app to get into your TV’s settings, download the Google Android TV remote and pair it with your TV to perform any necessary operations. Rather than Hisense that have RokuOS, the Android TV remote app will work for Hisense TV running on Android OS.
Just like you have done with the other apps above, install the Google Android TV Remote app and pair it with your TV to begin controlling the set through it. Interestingly, you can write texts on your TV screen by entering texts on the keyboard or touchpad within the TV remote app apart from its menu navigation features.
5. Install Google Assistant
You can access the settings of your Hisense TV through the Google Assistant mobile application on your phone. Google Assistant is a voice-activated app that can be used to control many electronic appliances in the home, including the Hisense TV. Once your TV and smartphone are linked to the same Wi-Fi network, download and install the app and then search out your TV model on the Google Home page.
When it’s connected, you can switch on or off your Hisense TV using voice commands, and even ask the app to pull up any YouTube video on your TV. You can also make use of the smartphone app interface to control the volume, channels, and video operations on your TV.
6. Control your TV with an infrared sensor
Most smart TVs have an infrared sensor that is used to detect inputs from remote controllers. Many Android smartphones also have infrared sensors that can connect to home appliances such as air-conditioners, home theaters, and even vacuum cleaners. If you download the MiRemote app to your smartphone, you will be able to control the functions of your Hisense TV using the infrared sensor in your phone.
Conclusion
How to get to settings on Hisense TV without remote has just been demonstrated in this guide. You can try out the solutions if you lose your remote control and unable to operate your TV otherwise. These techniques are pretty simple and you only need to pair your TV correctly with the required smartphone apps to gain access to TV functionalities for enhanced viewing pleasure.