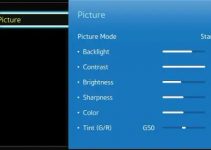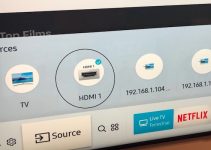Given that your Hisense TV can be used with several devices such as a gaming console, DVD player, Blu-Ray player, and even as a desktop monitor, changing its input becomes necessary to accommodate all devices. You need the Hisense TV’s original remote controller to be able to switch from one input mode to the other for the various electronic machines you want to connect.
But what happens if your remote controller is damaged or lost? Your TV will be stuck in one input mode for watching only one connected device, and you don’t want that to happen, do you?
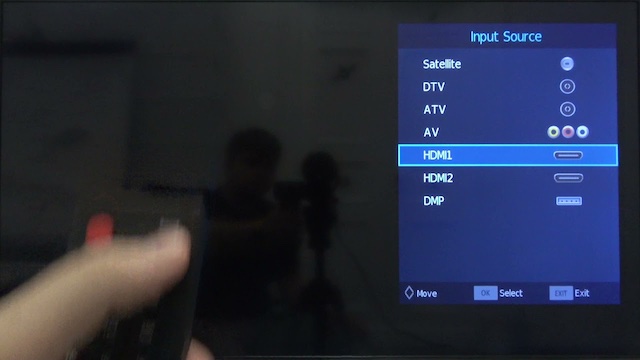
How to change input on Hisense TV without remote
Your Hisense smart TV has more to offer than being stuck in one mode – so you need to be creative and explore alternative ways to operate the TV without the remote control. In this guide, we will examine how to change input on Hisense TV without remote.
1. Use physical buttons on TV
You can use the Power or Input button to bring up the Input options on your Hisense TV. Depending on the model of your TV, the power button may be different from the input button, and they can be one and the same button. If they are the same button, once your TV is powered on and working, press the power button again to bring up the input options and then use the channel up/down buttons to navigate to the functions you want to go to.
If the above does not work for you, there is still something else you can try: press and hold down the Menu and volume buttons at the same time, the input function will pop up. Another trick is by plugging a device into your TV – such as a gaming console which is turned on – as soon as the TV detects the console, its options will come up on the TV screen and you can then use the arrow buttons to control the input functions on the screen.
2. Install Android TV remote control
Your Hisense TV is made to interact with Android devices and applications because its core system is fundamentally Android. You can therefore control and manage all functions on your TV using your smartphone via the Android TV remote control app or some other similar apps. Download and install the app on your smartphone, and then press “accept and continue” after launching the app.
From the list of available devices that pop up on the app, select “Hisense Smart TV” and then enter the 4-digit code sent to your TV screen into the app to pair the two devices. With the TV and remote control app connected, you can navigate input functions on your TV by using your smartphone as the remote control; you do this through text input and voice command.
3. Use Google Assistant on your smartphone
Just like the Android TV Remote Control app, you can operate the input functions of your Hisense TV using Google Assistant. Download, install and launch the Google Home app to your smartphone and then connect it to your TV using the same Wifi network for both. Once paired, you can use voice commands to into the app to control the TV.
For instance, if you plan to change the TV’s input from AV to HDMI, you can simply say “OK Google, change the input to HDMI” and the TV will obey the voice command.
4. Activate Roku app on your phone
If your Hisense is using a RokuOS, then you can control its input functions by installing and running the Roku TV app on your smartphone. You must connect the Roku app on your phone to your Hisense Roku TV using the same Wifi network. After pair TV and app, tap “Remote” tab at the bottom of the app’s home screen to see the Input or Source button – tapping this button will enable you to change the input of your TV to any desired category.
5. Infrared sensor and MiRemote app
If your smartphone has an infrared technology, you can use the IR-Blaster to manipulate the functions of your Hisense TV. Your TV already has an infrared sensor, and it will interact with any other device that comes with infrared emission. It must be pointed out that not all smartphones have infrared, but once you confirm that yours does, simply download and install the MiRemote app from Google Play Store or App Store to connect your TV.
The MiRemote app can be used to control devices such as setup box, DVD player, projector, AV receiver, light bulb, satellite TV, air purifier, water heater, and even camera that have infrared technology.
6. Plug Google Chromecast into the HDMI port
If you still want to know how to change input on Hisense TV without remote, you can do so through Google Chromecast. Although it will cost you extra to acquire Chromecast, you can use it if you have it on hand already. Insert the Chromecast into the HDMI port of your Hisense smart TV and it will take over the operating system of the TV.
You can also integrate the Chromecast device plugged into the TV with its own smartphone app for seamless operation. The latest models of Chromecast have their own remote that you can use to operate the app’s integration on the TV set. This means you can explore your TV’s input options using Chromecast if you are able to get the device or already have one.
7. Get a universal remote controller
Given that you chose to operate your TV’s input functions without a remote because of the loss of the original remote device, you can acquire a universal remote to operate your TV set. Just connect the device to your TV using the special access codes for your TV model and they will be linked together. With this alternative remote, you can change input functions on your smart Hisense TV with ease.
So there you have how to change input on Hisense TV without remote techniques that you can exploit to your own advantage based on your peculiar needs.