LG smart TVs are one of the most innovative smart TVs in the world, and one of the most intuitive in terms of digital response, internet connectivity, gaming applicability, and third-party device connectivity among others. You are always able to access the best of your smart LG TV when you operate it with its original remote controller, but the absence of the remote controller does not limit its entertainment offerings if you will utilize other means to access them.
If you want to know how to change the input on your LG TV without a remote, then this guide couldn’t have come at a better time. There is no denying the fact that having your original TV remote control damaged, lost, or stolen can impact how well you operate your TV and access its full digital offerings — but not anymore. This detailed guide explores alternative methods for operating your TV and enjoying the best of its services without any remote controllers.
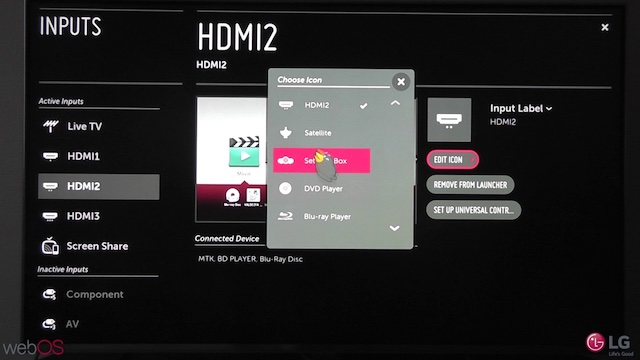
How to change input on LG TV without remote
1. Utilize the physical buttons on your TV
Almost all LG TVs come with some physical buttons that can be used to operate the set in some form. You can access the control buttons at the bottom of the TV, at its side, and at its back depending on the model. You can press the Input button to access the input functions and then use the channel buttons to navigate up and down or right and left to the input source you want to change to.
In some LG TV models, the input button also serves as the power button or vice-versa. What this means is that there is basically no Input button, except the power button. So you must first press the power button to power up the TV and get it working, then press the power button again to enter into input mode. Once you have been able to activate the input mode, you can use other buttons to navigate to other sources depending on what external device you want to connect.
2. Plug in external USB devices
You can change the input on your smart LG TV by connecting external devices to it. Depending on the model of the TV, some TVs will detect and switch to the applicable input source for the external device automatically, or await a manual change after detecting the device. If the TV requires manual navigation, you can use the keys or other suitable controls on the external connected device to operate the TV.
For instance, you can plug in a USB keyboard or mouse to change the input of your TV. Plug in the USB device in the USB port located at the back of the TV; the TV will detect the keyboard and display the device on its screen. You can then use the arrow and enter buttons on the keyboard to navigate around and then switch input sources if you wish. The same is true of USB mouse or any device plugged into the TV’s USB port.
3. Install a remote control app
There are many LG mobile apps that serve as remote controls for operating your set. Just go to Google Play Store to download the app for your Android smartphone, or Apple’s App Store to download for your iPhone. After downloading an LG TV remote app, install and launch it to connect it with your TV. You must use the same Wifi network to operate your smartphone and TV so that pairing them will be easier and effective.
After launching the LG TV mobile app on your smartphone, search for your TV model from the list of available devices and then connect it to pair them. Input a 4-digit code that comes up on your TV screen into the app to complete the pairing, and then begin to use the smartphone app to operate all functions on your TV, including changing input sources. You will find that using your smartphone as a remote controller is as easy as using a real conventional remote device.
4. Utilize connected joysticks
Some models of LG TV come with joysticks that can be used to operate the television set. All the control buttons on the joystick can be used to navigate the TV to functions or features you want to activate. Once your joystick is plugged into the right port, your TV will detect it and you can begin to use it as a sort of remote control to operate input functions on the smart TV.
5. Infrared technology on your smartphone
Not all smartphones come with infrared technology – but if yours does, you can use it to change input functions on your LG TV. All smart TVs have infrared sensors, and they can interact with other devices that have infrared too.
With your infrared smartphone, launch the IR-Blaster and get it connected to your TV so that your phone can serve as a remote control. Once you are able to control your TV with the IR-Blaster on your smartphone, you can as well as switch input sources on the set without difficulties.
6. Voice-activated Google Assistant
You can operate various functions on your LG TV via the Google Assistant feature on your smartphone. After connecting your smartphone successfully to your TV, you can issue voice commands to the app and your TV will obey instantly. For instance, you can say, “OK Google, switch input from AV to HDMI” or “OK Google, change from USB to gaming mode” and the TV will switch instantly.
Conclusion
How to change input on LG TV without remote has been revealed in this comprehensive guide. Almost all LG smart TV users have tried these techniques in the absence of their original remote controllers and they worked perfectly.
If you try one and it does not work, you can go on to try the others and you will get one to work for you. You are also at liberty to acquire and program a universal remote controller to work with your LG TV if that will give you more confidence.




