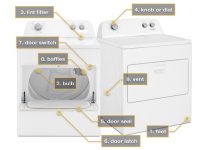Connecting the Canon PIXMA MG3600 to your PC or devices is a simple process that will only take a few minutes. There are several ways to connect the printer which could be through an automatic connection button named WPS or via cableless setup. In this guide, we’re going to explore how to connect your Canon MG3600 to your computer, PC, or device via the WiFi or cableless setup.
Canon MG3600 Setup Guide

Connect Using WPS
To connect your Canon MG3600 using WPS:
- Ensure that the button on the wireless router is ready to be pressed.
- On the printer, press and hold the Wi-Fi button until the ON lamp flashes.
- Press the Black button and then Wi-Fi button. Make sure the Wi-Fi lamp flashes quickly and the ON lamp is lit. After that press and hold the button o on the wireless router for two minutes
- Make sure that the Wi-Fi lamp and the ON lamp are lit
- This should connect the printer via WPS
- If the Alarm lamp lights up, then you have to refer to Troubleshooting
Troubleshooting – WPS
The Wi-Fi Lamp Flashes Slowly and the Alarm Lamp is Lit
- If this happens, press the button on only one wireless router
- Check the security settings of the wireless router. You can check the wireless router manual or contact its manufacturer on how to check the security settings.
- After checking the security settings, wait for a while and try to configure the wireless connection settings again
The Wi-Fi Lamp Flashes Quickly and the Alarm Lamp is Lit
- Check if the network device (router, etc) is turned on? If it is turned on, turn it off ,and then turn it back on.
- When the power is turned on, the connection to the network device will be temporarily disabled.
- Check if the Alarm light still lights up. If it still lights up
- Check if the device and network device is set up.
- Also, check if the wireless router and the printer are installed in an open space where wireless communication is possible.
- Finally, check to see if the wireless router is operating in IEEE802.11n (2.4 GHz), IEEE802.11g or IEEE802.11b?
- For details on checking the wireless router settings, see the wireless router or contact the manufacturer.
- After checking these areas, wait a while and try to configure the wireless connection settings again.
Connect via Cableless Setup
- Check if the Wi-Fi lamp on the printer is flashing, press the Stop button
- Press and hold the Wi-Fi button on the printer until the ON lamp flashes
- Press the color button and then the Wi-Fi button
- Make sure that the Wi-Fi lamp flashes quickly and the ON lamp is lit
- Return to the application screen and complete the setup
Things to consider when connecting or setting up the MG3600 Printer
There are several things to consider to using cableless setup or via a wireless router. The restrictions are listed below
Connecting Via Wireless Router
- You can’t establish a printer with wireless and wired connections at the same time
- Make sure your device and the wireless router are connection. You can check the settings as well as the manual supplied with the wireless router or contact its manufacturer. If a device is already connection to the printer without using a wireless router, reconnect it via a wireless router.
- Always check the manual of your network device or contact its manufacturer for the configuration, router functions, setup procedures, and security settings of network devices.
- Check if your device supports IEEE802.11n (2.4 GHz), IEEE802.11g or IEEE802.11b.
- If your device is set to the IEEE802.11n only made, WEP or TKIP cannot be used as a security protocol. Change the security protocol for your device to something other than WEP and TKIP or change the setting to something other than IEEE802.11n only. The connection between your device and the wireless router will be disabled while the setting is changed. Wait until the setup is complete before proceeding to the next screen.
- Ensure you’re using a network with security protection to prevent your personal information could be disclosed to a third party.
Using Direct Connection (Access Point Mode)
Keep Note: If your device is connected to the internet via a wireless router, you can choose to connect it to a printer in Direct Connection mode. If you go with this route, then the existing connection between the device and the wireless router will be disabled. In such case, the connection of the device may switch to a mobile data connection automatically depending on your device. This means there will be charges when you connect to the internet using a mobile data connection.
- If you connect a device and the printer using Direct Connection, the connection information will be saved to Wi-Fi settings. The device may be connected to the printer automatically after connecting or disconnecting it to another wireless router.
- You won’t be able to connect a wireless router and a printer in Direction Connection mode at the time. If you have a wireless router, it is recommended that you use the wireless router to connect to the printer.
- To prevent automatic connection to the printer in Direct Connection mode, change the connection mode after using the printer, or set not to connect automatically in the Wi-Fi settings of the device.
- You can check the wireless router manual or contact its manufacturer for details on checking or changing wireless router settings.
- In Direct Connection mode, you connect up to five devices at the same. Adding a sixth device after connecting five devices will lead to an error.
- Devices connection to the printer using Direct Connection cannot communicate with each other.
- Firmware updates for the printer will not be available while using Direct Connection.
- A device that has been connected without using a wireless router would have to be disconnected if you want to set it up again using the same connection method. Disable the connection between the device and printer in the Wi-Fi setting screen.